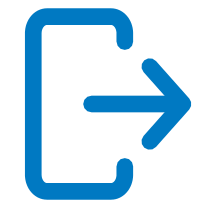
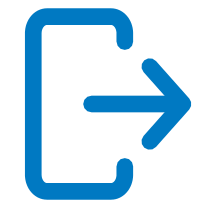 |
Login |
When you start the application, a login screen will appear with fields to enter username and password.
On this screen, you have a checkbox enabled by default, called "Load settings from server".
You can also enable/disable the Two Factor Authentication functionality before log in the application. The option is disabled by default. When enabled, you can request a code either by e-mail or use Google Authenticator. Note that if your user account is enabled for 2FA, you must use this secondary code in order to connect to the application.
To learn more about this works, touch the "Learn more" option from the 2FA information dialog.
In the upper left corner you have the Forgot your password link. You can follow this link to request an e-mail which will allow you to reset your current password.
In the upper right corner, you will find the Getting Started link. This will take you to the Help page, which explains how to login the application. You can also download a detailed documentation on the application.
|
While not logged in, you can still go to the General section by tapping the General icon from the tab bar menu. Here you can view your user Logs, some information about the application in the About Us section, the Help files, the Server selection list, and configure your Options (if you want to read more about these, please go to the About General tab section). |
On the Options page, you can select the navigation design for the application. There are two navigation designs available: "Tab Bar Design" - default and "Vertical Design".
If the chosen navigation design is "Vertical Design", there are also two options for the menu button: "Slim Menu Button" - default or "Triple Bar Button".
When finished, press the Done button from the upper right corner of the screen in order to save these settings.