| Entering Quotes |
After you log in, you are automatically redirected to the "Quotes Monitor" section.
This is where you set up various quotes grouped on several pages and you can view information about instruments, open Charts, News, Price Ladder, Options Chain and set up alarms.
In this module, you can insert different kinds of instruments. You can also monitor exchange defined strategies like ESZ24:H25, options instruments and, of course, futures contracts.
NOTE: If you do not have quotes programmed in your Quotes Monitor, we import the quotes and tabs from the Fixed Quotes Pages. You can also edit your instruments using the desktop edition under the Mobile Data section. Any changes made on Mobile Data will synchronize with the mobile version.
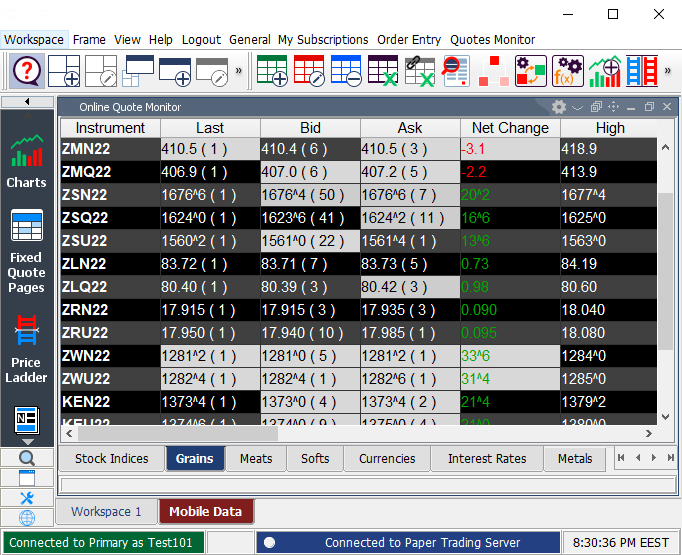
The instruments you want to watch can be grouped in pages. You can add as many pages as you need.
You can scroll to the next page by swiping from right to left, or to the previous page by swiping from left to the right.
You can also tap the button next to the page name to bring up the page list, and jump to a new page by selecting its title.
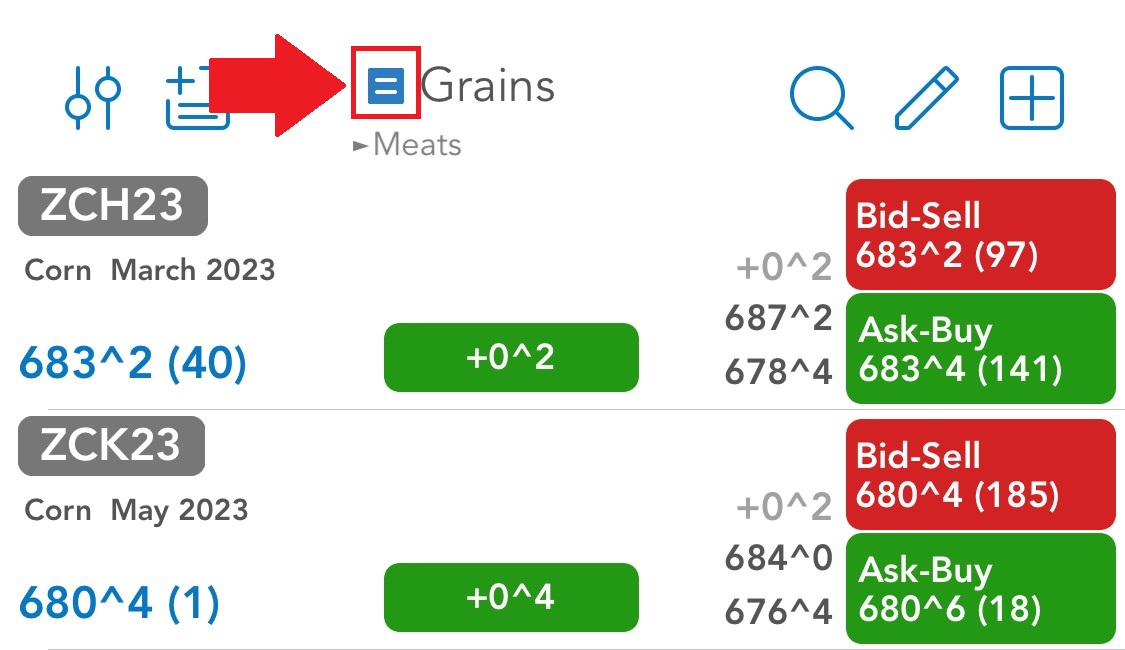
In order to modify anything related to your quotes monitor pages, you can tap the "Edit" button from the upper right corner of the screen.
1. Add pages
2. Delete pages
3. Edit pages
You can create a new page in two ways:
The "Add new page" dialog will appear which allows you to enter the page name.
Type it into the text field and press the "Done" button.
If you want to go back to the previous screen without adding anything, press the "Pages" button.
The new page will be the last item of the list. If you want to know how to change the order of the pages, go to the Edit pages section.

 |
In order to delete a page from the Quotes Monitor, go to the above mentioned Page List, tap "Edit" button and press the red circle on the left side of the page name. This will bring up a red Delete button to the right. Tap the button and delete the selected quotes monitor page. When you are ready, tap the Done button from the upper left side of the screen and you will be redirected to the Quotes Monitor page you just modified. |

Anytime you need to change something on your quotes monitor pages, go to the abovementioned "Pages" section.
In order to rename a Quotes Monitor page, change the name of the page in the text field. You can either use the keyboard to type the new name of the page, or you can copy and paste any text there.
If you need to change the order of your Quotes Monitor pages, press the icon from the right side of the name field and drag the page to the desired position.
After you made the modifications you desire, press the "Done" button from the upper left corner of the screen and you will be redirected to the Quotes Monitor page.
 On each page you can group several quotes and then you can follow the updates that happen to them.
On each page you can group several quotes and then you can follow the updates that happen to them.
If you long press on a quote, a quick action menu will be brought up, and you can quickly open a full screen chart, price ladder, options chain, add a new alarm or add the quote to your ticker, open the order ticket or perform an editing on the selected instrument.
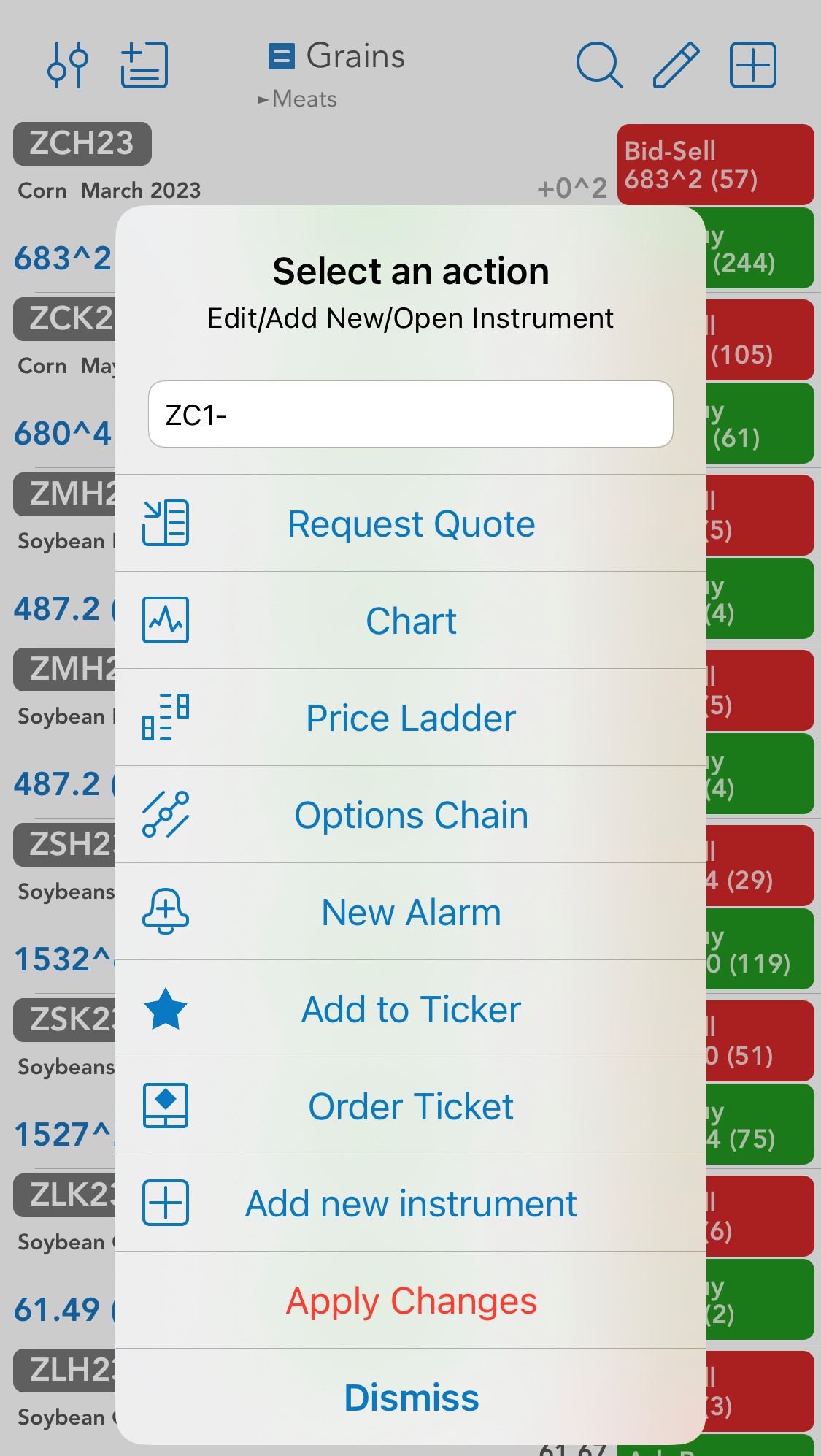
2. Delete, edit and reorder instruments
In order to enter a new instrument, press the + button on the upper right corner of the Quotes Monitor screen. Enter the instrument or formula you would like to add and then press the Done button. You can insert as many instruments as you like, or even leave empty rows if you want to.
The new row will be added to the bottom of the page. You can select the page to which you want to add the new instrument, it does not need to page that is currently visible.
Additionally, you can add title rows in the Add new instrument screen, if you press the Activate as title row toggle button before clicking on Done.
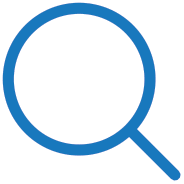
|
An important tool, what can be used when you add a new instrument is the "Symbol Search". This can be accessed in two ways: if you tap the magnifying glass icon on the right every instrument field or the "Symbol Search" button from within the "Add new instrument" dialog. You can read more about this tool if you go to the Symbol Search section. |

Delete, edit and reorder instruments
When you are editing a quotes monitor page, you can delete instruments, edit and reorder them as well. This procedure starts like the entering instruments action: by pressing the "Edit" button, the pencil symbol on the upper right side of the quotes monitor page.
 |
To delete a quote, press the red circle on the left side of the row. This will bring up a red "Delete" button to the right. Tap the button to delete the selected instrument. |
In order to edit a row, tap the field containing your instrument or text. You can either use the keyboard to manually delete and insert a new quote/text, or you can copy and paste text from one row to another.
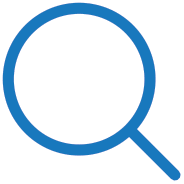
|
If you don't remember the symbol of the instrument you want to insert to this field, tap the magnifying glass icon and use the "Symbol Search" tool (in order to read more about it, please read the Symbol Search section of this help). |
You can also change the type of the row when you tap the "Q" or "T" button, depending on your needs:
 |
for quote row |
 |
for title row |
You can also reorder the rows of the page, if you select a row by the icon on the right side and drag it to the desired place.
Once you are finished, press the "Done" button on the upper left corner of your screen.
You can return to this page at any time in order to make adjustments or enter new rows.

After you have entered your instruments, you can see some basic information about them on your current quotes monitor page. Just below the instrument you will see the information for Last trade and going right, Net Change. If you tap the Net Change box, you can toggle between displaying the Net Change or Net Change%.
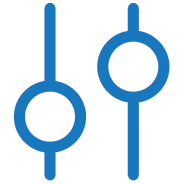 |
In the title row of the "Quotes Monitor" page, there is a Settings button. Tapping it will allow you edit the Alarms on your quotes, to customize the look and feel of the Quotes Monitor page by modifying the Properties and edit the Quick Action Menu. There is also the Three Digit Volume Grouping option, for Volume and Open Interest values. If this option is enabled, Volume and Open Interest values will be formatted with a comma (",") between every group of thousands. |
In the "Properties" screen, there are two designs available for Quotes Monitor: "Verbose" and "Compact".
In the Verbose design the font size can be changed for Quotes Monitor page. You will be able to change the font size by tapping the minus or plus buttons, in order to decrease or increase the font size. You can change how the Bid, Ask, High and Low values should be displayed. You can also choose if Bid & Ask Size, Bid & Ask, High & Low, Spread and instrument Description should be displayed or not.
If the chosen design is Compact there is the Bold font option and you can also choose if the Bid & Ask Size should be dislplayed or not. The images below show the Quotes Monitor table appearance for bold and plain text.
If you tap on the instrument symbol the "Instrument Details" dialog will be opened. In order to read more about this, please go to the Instrument Details section.
If you are using an iPad, while in landscape mode, the page will display more information about the instruments. You will see two columns next to the instrument's Net Change box. The first column displays the High and Low of the instrument, while the second column shows Bid and Ask information.
By pressing the "Bid - Sell" or "Ask - Buy" buttons, the "Order Ticket" dialog will appear and you will be able to place an order. If you need more information about this, please go to the Order Ticket help section.

If you tap a row from the table, it will bring you to the Quote Details page with some more details about the instrument, such as Last Trade, High, Low, Open, Settlement, Net Change, Net Change%, Volume, Open Interest, Previous Settlement and Spread. Your orders and positions are also shown on the right of Low. If you tap on an order or position, order entry actions will be displayed.

 |
On the left of the instruments name you have an Alarm icon. This can be used to set alarms depending on your needs (see Alarms in help for more details). |
If you tap the instruments name, the "Instrument Details" dialog will be opened. If you want to read more about this tool, please take a look at the Instrument Details section of this help.
You can even see a miniaturized chart on the upper half of the screen (or to the left if you are in landscape mode). You can double tap the chart to display the crosshair. Press the chart reload button, located on the bottom left corner of the miniaturized chart to reload it. You can launch a full-size chart on this page for your selected instrument by tapping the button on the bottom right corner of the miniaturized chart (see the Charts section for more details).
Tap the RFQ button to go to the "Request Quote" screen. If you want to read more about this tool, please tap here.
If you want to open the "Options Chain" module of the application, click the Options Chain button from right below the miniaturized chart (see Options Chain section in help for more details). After you are logged in to Order Entry, you can place orders from this module.
In order to launch the "Price Ladder" module of the application, click the Price Ladder button from the Quote Detail page (see Price Ladder section in help for more details). If you are logged in to Order Entry, you can also place orders here.
If you are logged in to Order Entry, you can also open the Order Ticket dialog and place an order in this page by tapping the "Trade" button (see the Order Ticket section in help for more details).
